December 3, 2020 (Updated February 23rd, 2023)
How to use whiteboards alongside your task boards and mind maps in Ayoa
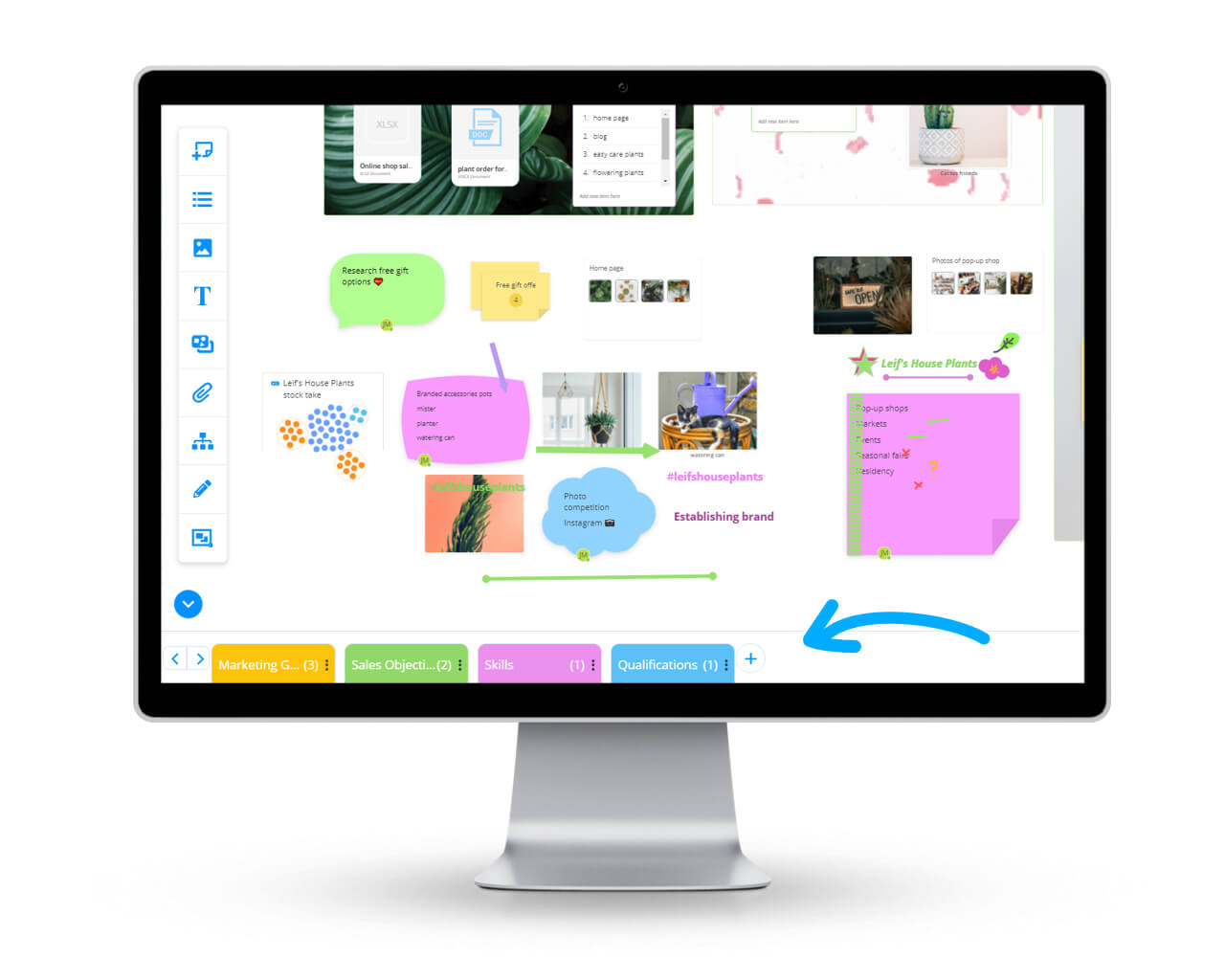
We’re all familiar with a whiteboard – it’s the place we usually go as a team to brainstorm ideas for a new campaign, devise project plans and anything else in between. But here at Ayoa, we’ve taken collaborative whiteboards to the next level by making them digital and more flexible than ever. While most whiteboards focus on capturing ideas, that’s usually where it stops. We believe it’s what you do with your ideas that counts.
With all the functionality you’d expect from a traditional whiteboard (including sticky notes, lists, images and more) we’ve built in the option to integrate your whiteboard seamlessly with your tasks and projects in Ayoa – so you can save time, boost your productivity and collaborate with your team with ease, no matter where you are.
Read on to discover how to use whiteboards alongside your task boards and mind maps.
The task bar
The task bar in whiteboards is where you can easily work on your ideas directly alongside your existing tasks boards. This bar allows you to select any of your task boards to display along the bottom of your whiteboard, so you can clearly visualize your whiteboard directly alongside any projects you’re working on.
Want to open a task board alongside a whiteboard? When working within a whiteboard, simply navigate to the task bar option in the bottom left corner of your whiteboard and this will bring up the option to attach a task board. By clicking this, you will see a list of your existing task boards for you to select, or the option to search for a specific board. Once you’ve selected your chosen task board, the categories within this task board will open up in a bar along the bottom of your whiteboard.
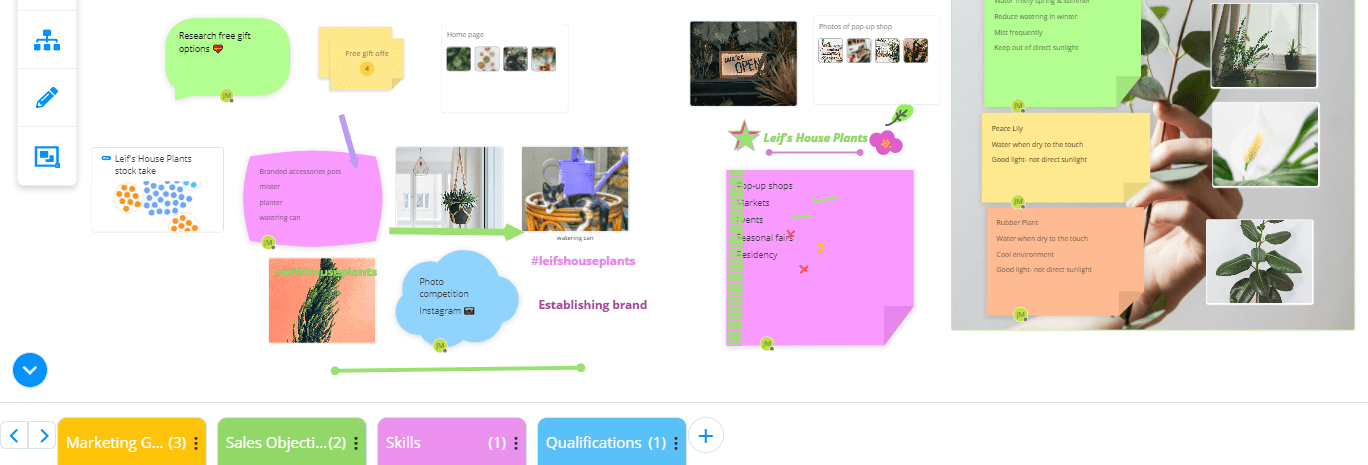
You can open up your task board directly from each of these categories, where there will be a handy ‘Back to whiteboard’ button to take you straight back with ease. You can also open up the task board using the ‘To task board’ button in the right-hand side of the task bar.
Why use the task bar?
Using your task boards directly alongside your whiteboards will help you keep your goals at the forefront of your mind when using your whiteboard to brainstorm ideas. You can instantly turn your sticky notes directly into tasks in seconds by simply dragging them into your task board categories. This means you are able to create tasks from your whiteboard ideas and organize them instantly – ultimately saving you time and making your work more focused and productive.
There’s no limit to the number of task boards you can add sticky notes as tasks to – meaning no matter what project you’re working on, you’re not restricted in how you organize and action your ideas.
Want to learn more? See our support guide for how to add tasks to your whiteboard.
Add shortcuts to your other Ayoa boards
When working on a whiteboard, you can add quick shortcuts to any of your other Ayoa task boards, whiteboards or mind maps, so you can easily jump between projects. This is a great solution if you’re working on an extensive campaign that involves various stages!
To add these handy shortcuts, simply navigate to the side panel on the left of your whiteboard and select the boards icon. From here, you can search for and select any of your other whiteboards, task boards or mind maps, which you can drag directly onto your whiteboard.
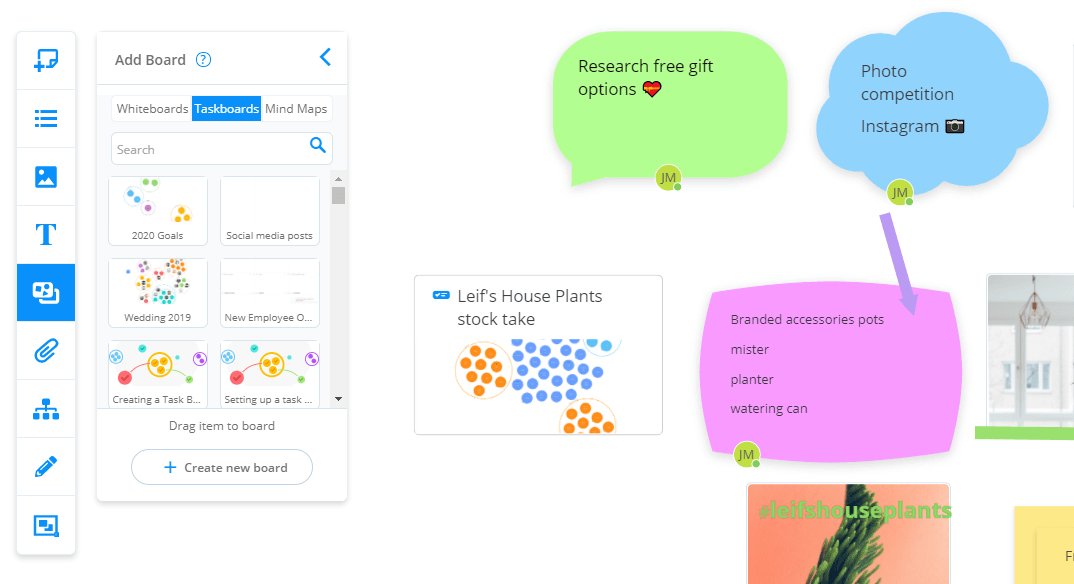
You also have the option to create a new board directly from this tab. Ayoa hosts a range of engaging mind maps and task boards to help you to achieve any goal. So whether you want to develop your ideas further in a mind map or track and action tasks for a team project, you can get started instantly straight from your whiteboard.
Want to learn more? See our support guide for how to add board shortcuts to your whiteboards.
Exporting your whiteboard as a task board or mind map
So far, we’ve explained how you can link elements of your whiteboard with your other Ayoa boards. However, perhaps you’d like to transform your entire whiteboard into a task board full of actionable tasks or even turn it into a mind map that you can use with your team to explore your ideas further together? Well, our export tool allows you to do just that!
Exporting your whiteboards as a task board or mind map gives you the flexibility to continue working on your ideas in the way that suits you best. So if you’re using whiteboards as a springboard to get your ideas off the ground, then exporting these into a different board type means you can continue to work on these in a way that is the most productive and efficient for you.
Exporting your whiteboards couldn’t be simpler. Navigate to the top right corner of your whiteboard and click on the menu icon, where you will see the option to export as a mind map or task board.
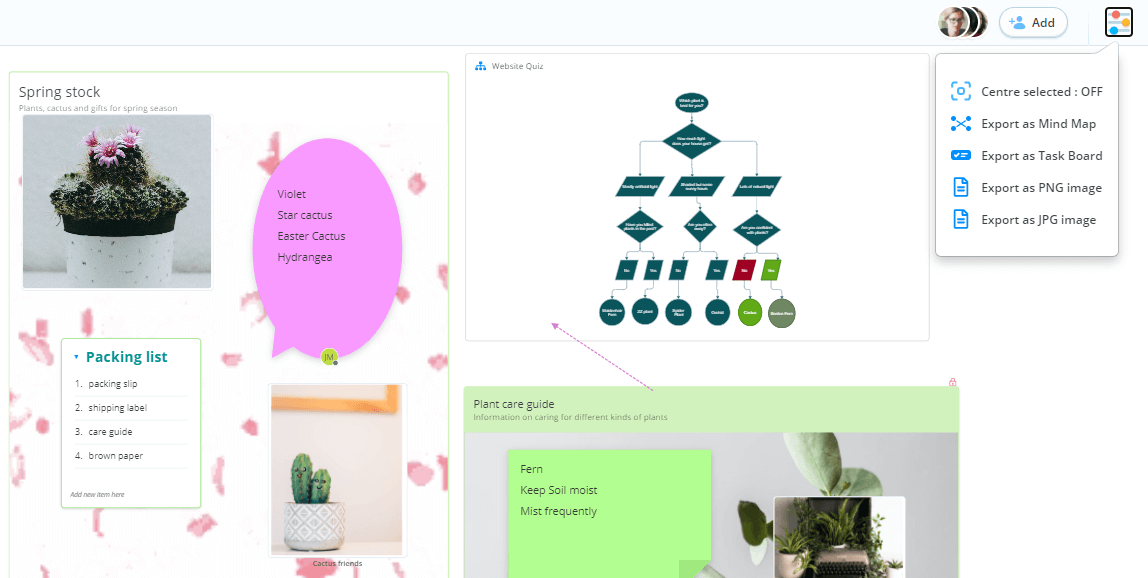
Top tip: You can also export individual sections of your whiteboards as a task board or mind map. This is particularly useful if there are elements of your whiteboard you’d like to export, without needing to export the entire board.
Want to learn more? See our support guide for how to export your whiteboard as a task board or mind map.
Blending intuitive visuals with practical productivity, whiteboards provide the perfect space for teams and individuals to work on projects and customize them completely to their needs. Discover more about whiteboards in Ayoa and sign up for FREE today!
