March 2, 2020 (Updated March 7th, 2023)
How to use My Calendar in Ayoa
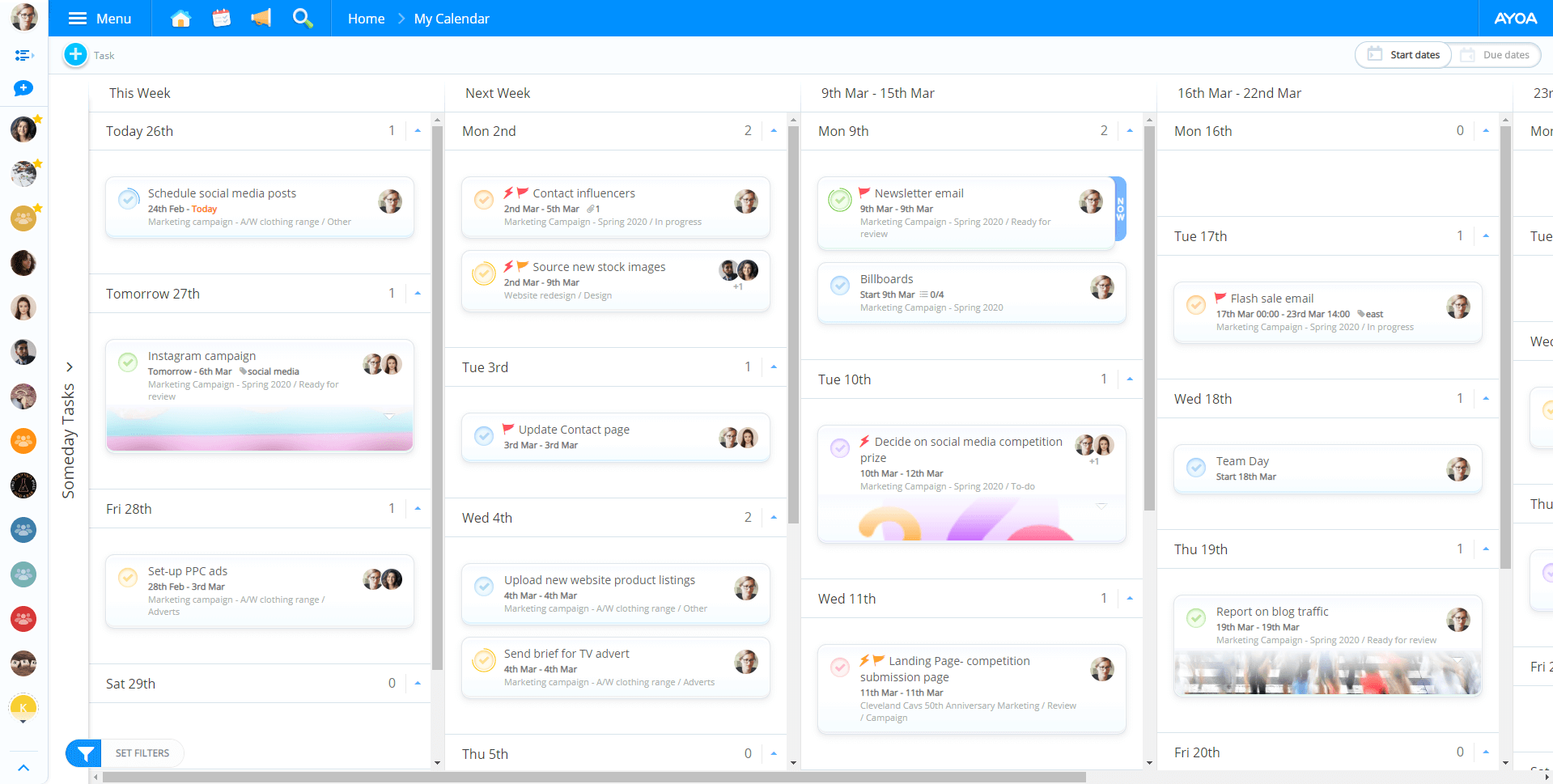
If you’re someone that lives their life by their calendar and loves seeing exactly what they have planned for each day of the week at a glance, then My Calendar in Ayoa is the perfect tool for you. Wave goodbye to that paper diary you’re constantly misplacing and start managing your to-do list in our effective and easy-to-use online calendar.
At Ayoa, we know that everyone does things differently. Whether it’s how we approach a project or how we organize our workload, we all have methods that work best for us. However, it can’t be denied that one of the most effective ways of keeping track of your deadlines and being more productive is by scheduling your work – which is why a handy calendar is available in Ayoa for anyone with a Pro or Ultimate Plan.
Ready to start planning your days with My Calendar in Ayoa? Here’s how to use it…
Finding your calendar
To access My Calendar in Ayoa, click on the ‘Menu’ in the banner (on the left-hand side), then select ‘Calendar’.
When your Calendar opens, you will be able to see your schedule for This Week, Next Week, and the weeks beyond that. Each week is then split into the different days, which any of your existing tasks in Ayoa will have been automatically added to depending on their Start and Due Dates. The further you move along the calendar, the more weeks you will be able to see.
If tasks don’t have a Start or Due Date assigned to them, they can be found in the ‘Someday Tasks’ tab on the left-hand side of your calendar, ready for you to drop into your calendar when ready.
On the top right-hand side of your calendar, you can choose to organize your calendar by either your tasks’ Start Dates or Due Dates. When you choose to view your calendar by Due Dates, any overdue tasks will appear in the column titled ‘This Week’, above your tasks for ‘Today’.
If you want to move any tasks out of your calendar for later, simply open up ‘Someday Tasks’ and drag the task into the column that opens up.
Adding tasks to your calendar
Your assigned tasks from various Task Boards and Mind Maps will automatically appear in your calendar, depending on whether they have Start Dates and Due Dates set. However, if you want to add a new task directly to your calendar, you can easily do this by clicking on the Plus icon next to ‘Task’ in the upper left-hand side of the app.
From here, you will need to name the task before adding it to your calendar. You can also add it to an existing Task Board, assign it to a category to indicate its urgency, and add Start and Due Dates.
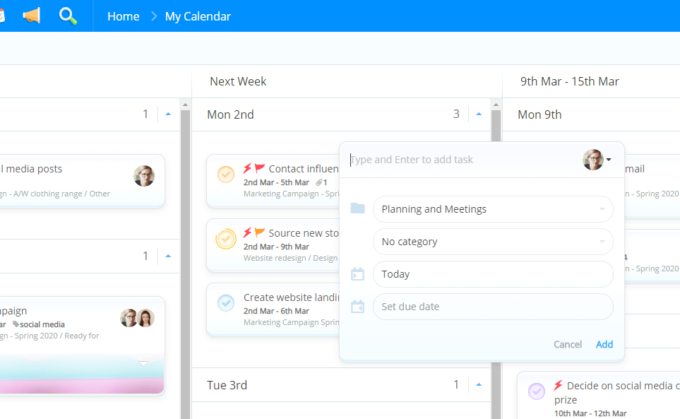
You can also click on the button to add a task to drag a new one directly into the date you want to assign it to, then choose a Task Board and Category for the task (if you want to!).
Someday tasks
This is where your assigned tasks appear if they don’t have a Start or Due Date. If a task has a Due Date but no Start Date, it will only appear in ‘Someday Tasks’ if you have chosen to organize your calendar by Due Dates.
If you organize your calendar by Start Dates, it will appear under the date you have chosen for the task to begin.
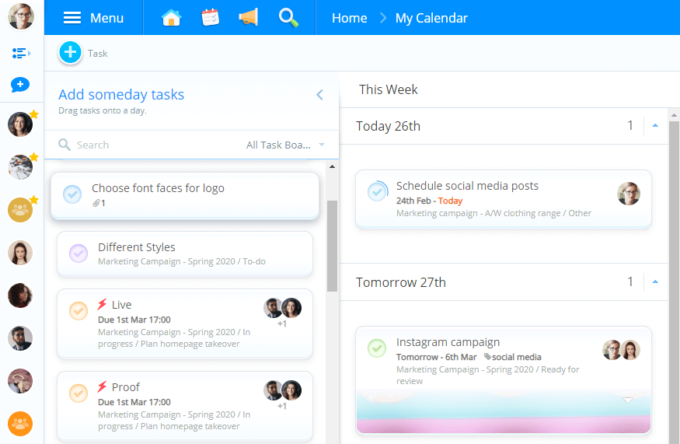
Want to schedule in a Someday Task? It’s as easy as clicking on the task and dragging it into a section of your calendar! You can also click on a task and add Start and Due Dates in the side panel that opens up.
Editing tasks in your calendar
Editing a task in your calendar is the same as editing a task in your Planner or any other Task Board in Ayoa. Just click on the task, and the side panel that you’re already familiar with will pop up, where you can add comments, notes, cover images, attachments and checklists, assign the task to other members of your team, and much more!
Ready to revolutionize your to-do list? Sign up for one of our paid plans to try My Calendar in Ayoa today. You can also get started for free with our basic plan to try our other great Task Management and Mind Mapping features!

