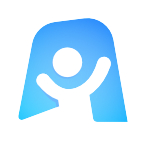Simple To-Do List template
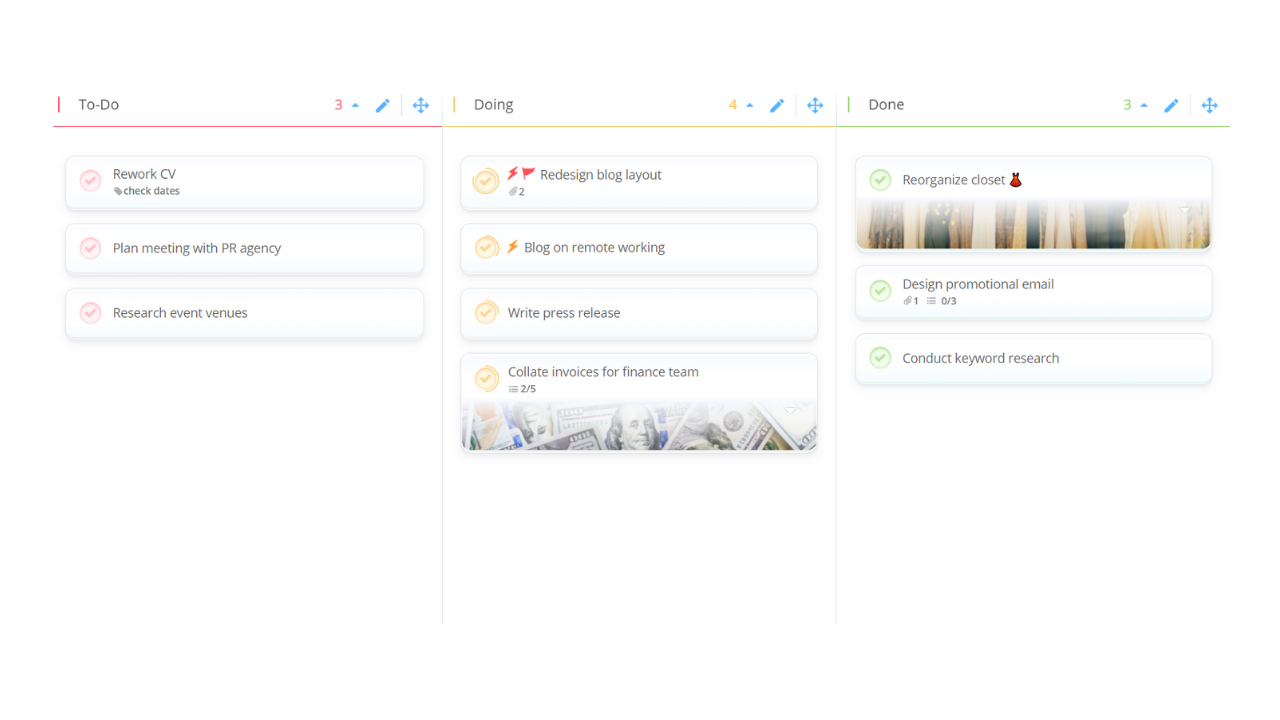
Ayoa’s Simple To-Do List template makes it easy for you to organize your tasks by their status, so you can easily see what still needs to be done and what has already been ticked-off your list.
What does the Simple To-Do List template include?
Having a to-do list is essential for keeping you on track of everything you need to do – whether you’re managing personal priorities or work-related tasks. Though many of us jot our to-do lists down in physical notebooks or on random sticky notes that can be easily misplaced and quickly become messy, our Simple To-Do List template enables you to put yours into a digital format that gives you the freedom to easily move your tasks from column to column as and when their statuses change – from the moment you start working on a task, to the moment you are able to tick it off your list for good.
Why should you use this Simple To-Do List template?
Our Simple To-Do List template makes it easy to see what your priorities are by enabling you to organize your tasks into clearly labeled columns depending on their status. Unlike a static paper to-do list that can get messy when you need to make changes, Ayoa lets you add the items in your to-do list as editable tasks that can be moved from column to column as they move closer to completion. This will enable you to see exactly what tasks still need to be put into action, what you’re close to completing, and what has already been done at a glance – so you can stay motivated and on track to achieving your goals.
By moving your tasks to the final column to indicate that they have been completed, you’ll have a constant reminder of what you’ve achieved so far which can be helpful when assessing your workload before agreeing to undertake additional responsibilities. It can also help you to quickly and easily report on your progress to managers and others in your business.
Additionally, by managing your to-do list using our simple template in Ayoa, you can also add dedicated start and due dates to every task on your agenda, as well as set helpful reminders – meaning that no deadline will be forgotten until the last minute. You can also add urgency and importance indicators to each task to better prioritize your workload, which will help you to focus on the right ones at the right time.
How to use our Simple To-Do List template
Our Simple To-Do List template is set out in the format you need to create an effective digital to-do list – all that’s left for you to do is start adding tasks! Discover how to use our template in Ayoa below.
To access the template, sign up to Ayoa. Once you've signed up, navigate to the homepage to create a new whiteboard, mind map or task board and choose this template from the library.
When you open the template, you will see that it already has a number of columns to reflect the status of each task on your to-do list. Start by adding your outstanding tasks to the ‘to-do’ column by clicking on the ‘task’ button in the left-hand corner of the app, then in the pop-up that appears, write a brief description of your task (e.g. ‘rework CV’), then choose ‘to-do’ from the list of categories. Alternatively, you can click on that same task button (on the left-hand side of the page) and drag it into the category you want the task to appear in.
Tip: Already used a whiteboard to make a note of your tasks? You can drag sticky notes from a whiteboard to this task board to easily turn them into manageable tasks! Check out our guide for more information on how to use whiteboards and task boards together.
Ready to add some detail to your tasks? Simply click on a task to bring up the side panel, then navigate to the different tabs to add helpful information such as start and due dates, importance and urgency indicators, images, attachments, notes, comments, checklist items and more. Remember, these can be easily changed later if needed.
Move your tasks from column to column depending on their status – it’s as simple as dragging and dropping them. When a task has been completed and is ready to be ticked off your to-do list, move it to the ‘done’ column to act as a record of what you have achieved so far. When you’re ready for a task to be removed from the board and be archived in the ‘completed view’, use the ‘info’ tab in the task’s side panel to set its status to ‘completed’ or move the visual progress indicator all the way to 100!
Tip:Want to get a task back or view everything that has been ticked off your to-do list to date? To access the completed view, click the ‘Workflow’ button in the right-hand corner of the app and switch to ‘Completed’. You can also use this button to switch your to-do list to canvas view (which puts your tasks into colorful bubbles) or Gantt timeline view (which is exclusive to our paid plans and is inspired by the classic Gantt chart).
Continue dragging tasks from ‘Soon’ to ‘Next’, ‘Next’ to ‘Now’ and ‘Now’ to ‘Doing’ as and when your priorities change. Ensure you refer back to your task board to review your progress and keep yourself on track to achieving your goals.